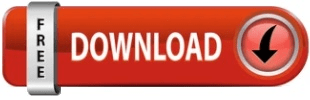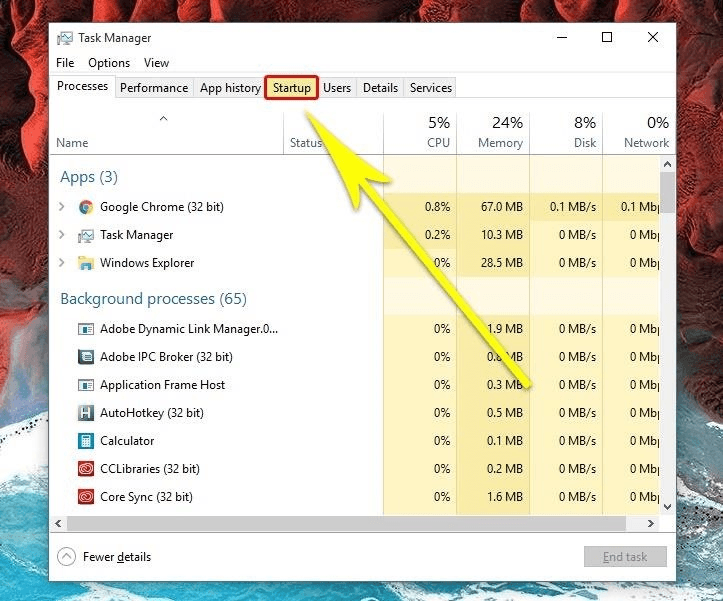Below are the steps to remove some unwanted programs that are affecting your device startup speed etc. Removing some startup programs is one of the most effective ways to increase your device speed (load time and get rid of programs and also get rid of unwanted programs. In this guide, you will learn how to view or change programs that run on startup on Windows. See this guide on “how to make more space available on the Windows taskbar and how to disable Taskbar Web Search in Windows 10 via GPO and Windows Registry, and how to launch an application automatically during startup on Windows“. However, you might have experienced that when many programs try to start at once, your computer may be extremely slow down and can take forever to boot up successfully. The Current Users Startup folder in Windows is. This will open up the Windows Settings App as shown below. You’ll see a list of all the apps that start up. In Windows 11, click the category for Startup apps. In Windows 10, click the tab for Startup (you may need to click More details first).
From the pop-up menu, click Task Manager. Search for Windows settings or launch Windows settings as shown below. In Windows 10 or 11, right-click on any empty area of the Taskbar. Startup apps and programs are some convenient ways to save the time and effort of having to start a program manually upon computer startup. 1 Place Program shortcut in Startup folder The simplest way would be to place a shortcut of the Program in the Windows Startup folder. To view or change programs that run on startup via Windows Settings.